Introduction
It may look like Samsung is dipping a toe in unknown waters but its long-time partnership with Microsoft is a wet suit of sorts. The Ativ Tab may be the company's first Windows 8 RT tablet but not its first Windows slate.
You may be familiar with the Samsung Series 7, a handful of tablet PCs running the desktop version of Windows 7. These Intel-powered devices are essentially laptops proper (give or take a keyboard) and have understandably been off our radar.
The Ativ Tab on the other hand is a tablet that we would be interested in - a tablet like them Google and Apple slates. Running the lighter Windows 8 RT, the Ativ Tab is powered by an ARM chipset, like millions of phones and other handheld devices. All prim and proper, just not quite sure about the name. Ativ as in "Vita" read backwards. Yeah, right.
Anyway, it will be up to the Ativ Tab, the Microsoft Surface and probably more Windows-powered slates from the likes of Acer and Asus (why not Nokia) to bring the professed three-horse race over to tablets.
But let's not get carried away fantasizing about a double-edged attack on the iPad - an idea, which Samsung of all makers would most certainly savor - and take a look at the Ativ Tab's highlights instead.
Samsung Ativ Tab at a glance:
- Form factor: Tablet
- Dimensions: 265.8 x 168.1 x 8.9 mm
- Weight: 570g
- Display: 16M-color 10.1" PLS LCD HD capacitive touchscreen (1366x768 pixels), 400-nits of brightness
- OS: Windows 8 RT, Windows UI
- Chipset: 1.5 GHz dual-core Krait CPU, Adreno 305 GPU, Snapdragon S4 Plus APQ8090a chipset, 2GB of RAM
- Connectivity: Dual-band Wi-Fi a/b/g/n, Wi-Fi Direct, Wi-Fi Channel Bonding, Assisted GPS, Bluetooth 4.0, microHDMI, NFC, USB 2.0 Host
- Memory: 32/64GB of inbuilt storage, expandable via a microSD card slot (up to 64GB)
- Camera: 5 MP autofocus camera, LED flash with 720p video recording, 1.9MP front-facing camera
- Battery: 8,200mAh Li-Ion
- Misc: Microsoft Office package, Gyro sensor, accelerometer sensor for automatic UI rotation, ambient light sensor, DivX/XviD support, TV-out (adapter required), USB host Proprietary 13-pin connector for keyboard dock, Capacitive Sylus (optional)
Specs-wise there's nothing particularly impressive about the Samsung Ativ Tab. It's less powerful than even some of the smartphones out there, we've seen better screens, more apps, voice call support, and probably superior media capabilities elsewhere.
But the Ativ Tab has other strengths, the Office package and seamless compatibility with your home or office PC being one of the highlights. It has expandable storage too, which not all tablets guarantee - the Surface for one hasn't got a card slot. An optional keyboard and a stylus are other points in favor. Now, let's start exploring the Samsung Ativ Tab.
Design and build quality
The Ativ Tab is a good-looking gadget with quality build and premium feel. It takes a lot of design cues from the Galaxy Note 10.1, but somehow manages to look way better. The minimalist design suits this tablet quite well.
The slate is entirely made of plastic, which may sound questionable considering the magnesium case of the Microsoft Surface, but there's nothing about the build and finish to raise concern. The back of the Ativ Tab is nice to touch and has a brushed aluminum look.
The Samsung Ativ Tab is built around a 10.1" PLS LCD display of the reasonable 1366 x 768 pixel resolution. The screen is very bright at 400-nits and boasts wide viewing angles.
The image quality is above average with vivid colors and reasonably deep blacks (we're saving our usual screen tests for a retail unit).
Pixel density is nothing to be excited about (155ppi), but considering tablets like the Ativ Tab are viewed at a bigger distance than phones, it's not much of an issue.
The Windows 8 RT platform mandates a single hardware control - the classic Windows Start button. On the Ativ Tab it is centrally placed below the display.
In our pre-release unit, the Start button felt a little flimsy, but this will hopefully be sorted before the Ativ Tab launches. Overall, the tablet feels extra solid, no rattle and creaks even when we tried to twist it.
The front-facing camera is located above the display, along with all the sensors. In the left corner, there's a status LED.
There are two front-facing speakers on either side of the screen. We found this location to much better suit gaming and movie watching than the sides or the back of the slate. Due to the position of the speakers in the upper half of the tablet, you're not likely to cover them with your palms.
At the top of the Samsung Ativ Tab (in landscape) are all the buttons and ports (except the docking port). There we find the 3.5mm audio jack along with a lock/power button and the volume rocker. There's a full-size USB 2.0 port and a microHDMI port, both sharing a plastic lid. Lastly, there's a microSD card slot which is also covered.



The busy top side houses the SIM, microSD slots along with 3.5mm audio jack, volume rocker, power/lock key
The port for connecting an optional keyboard, complete with a touchpad, is located at the bottom. There's a hinge hole on each side to firmly secure the keyboard. This optional peripheral is something to consider, if you are going to do a lot of typing. Alternatively, you choose the money-saving option of a wireless Bluetooth keyboard. A mouse can be connected too via the USB 2.0 port.
The Samsung Ativ Tab uses a proprietary connector for charging only, which is placed at the bottom left.
At the back of the Ativ Tab 10.1 we find a 5MP camera lens with an LED flash next to it. The camera is quite capable of shooting the occasional photos and HD videos.
The Samsung Ativ Tab gets its juice from a beefy 8,200mAh Li-Ion battery. Although there are no official battery life quotes yet, Microsoft promise to impress users with longevity thanks to the OS efficient resource managing. We'll be doing our own battery tests once we obtain a retail-ready unit.
The plastic used on the outside is the glossy variety rather than the matte finish on recent Samsung tablets. Although it's very nice to the touch, it takes fingerprints easily.
Operating the tablet with one hand, while holding it with the other is possible, but sooner or later you are going to feel the Ativ Tab's weight of 570 grams. Nevertheless, holding it is extremely satisfying thanks to solid build and the 8.9mm thickness. The Samsung Ativ Tab will have an optional keyboard with a touchpad. A stylus is being mentioned too.
Windows 8 RT in charge
In its pre-release form, the Samsung Ativ Tab runs a Consumer Preview of the Microsoft Windows 8 RT. The latest version of Microsoft's OS boasts the familiar tile-based user interface.
Here's a quick hands-on video of the Ativ Tab UI to familiarize you with Windows 8 for tablets.
The "RT" part of the name indicates a special variety of the Windows 8 OS, designed to run on ARM-powered hardware. As a result, Windows 8 RT could only run Metro apps, and not the typical x86 Windows desktop programs.
This limitation doesn't take anything away from the great looks though. Microsoft has done an outstanding job of rethinking a rich and complex Windows 8 into a touch-friendly and easy-to-use everyday companion without compromising its capabilities.
The lockscreen in Windows 8 RT is minimalist, showing the time and date as well as battery and Wi-Fi status icons. Swiping up unlocks the slate and welcomes you with the redesigned Start menu.
Here's where the Windows Phone 7 tiled style that we love storms Windows 8. The start menu is composed of live tiles (which can be resized) acting as shortcuts to different apps and services. They can display app-specific information and use cool animations doing so. Mind you, only pinned apps are showed in the Start menu.
You can group app tiles by dragging them onto a new group or an already existing one. A pinch will zoom out all pinned apps and show the different groups. From here, you can rename groups.
Windows 8 introduces a few new gestures that enhance the user experience. A swipe from the right most edge of the screen brings up what Microsoft calls "Charms". A taskbar of sorts with icons for Search, Share, Start, Devices and Settings. If you have opened an app and bring up Charms, they will perform context-specific actions: bring up settings for the relevant app, do app-specific Search or Share.
Tapping on the Settings button on the homescreen brings up a panel of quick settings and power options. Think of those settings as more of preferences, as they don't control the usual hardware settings Windows users are accustomed to. They rather allow you to control notifications, accounts, customization, and other options.
The classic Windows settings are found in the Control panel, in the Desktop mode, which we'll cover later.
A left to right swipe acts like a classic ALT+Tab command and switches over to the next app you have opened. Alternatively, swiping left and going back right in a peculiar double swipe displays a thin strip listing all opened apps.
A swipe from the bottom unveils a pop-up bar with a contextual menu for the current app. Think a cousin of the right mouse click. To simulate a right click (and bring the contextual menu) on a specific item on the screen (e.g. a tile on the start screen), tap and hold and nudge down. The same pop up bar appears bellow showing you different options.
Lastly, there's the top-to-bottom swipe. It has two functions depending on the swipe you make. On a short swipe, it reveals an app-specific contextual menu. In Internet Explorer 10 for instance, it brings a list of opened tabs. A longer swipe from the top will close an app (just like the ALT+F4 combo). Some serious Nokia N9 stuff here.
We loved the split-screen feature allowing you to accommodate two apps at a time. An app can be dragged and docked to a part of the screen without completely pushing the previous one away. You cannot split the screen in half - there's always a small and a big window. It actually makes sense to have the web browser or video player in reasonable size and stuff like email, messages, stocks, etc. in the small window.
Plenty of neat tricks in the Windows 8 user interface, no doubt about that. Now, let's take a look at some specific apps and the Desktop mode.
















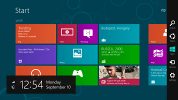
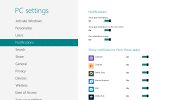
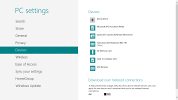
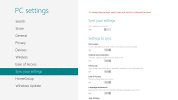

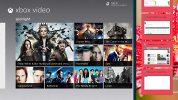

Post a Comment